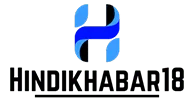[ad_1]
विंडोज़ 10 और विंडोज़ 11 दोनों में डार्क मोड है, लेकिन यह सही नहीं है। इसमें कुछ बड़ी विशेषताएं गायब हैं, जैसे सूर्यास्त के समय स्वचालित डार्क मोड और हर वेबसाइट के लिए एक वास्तविक डार्क मोड। इस बीच, कुछ विंडोज़ एप्लिकेशन आपके डार्क मोड विकल्प का बिल्कुल भी पालन नहीं करते हैं।
चाहे आप पूरे दिन डार्क मोड का उपयोग करना पसंद करते हैं या देर शाम तक ऐसा करना चाहते हैं, ये युक्तियाँ आपके विंडोज पीसी के डार्क मोड अनुभव को बिना किसी प्रतीक्षा के अपग्रेड करने में आपकी मदद करेंगी।
डार्क मोड कैसे चालू करें
सबसे पहले, आसान हिस्सा: मानक विंडोज डार्क मोड को सक्रिय करने के लिए, बस अपने पीसी पर सेटिंग्स> वैयक्तिकरण> कलर्स पर जाएं। विंडोज़ 11 पीसी पर, “अपना मोड चुनें” पर क्लिक करें और “डार्क” चुनें। विंडोज़ 10 पीसी पर, “अपना रंग चुनें” पर क्लिक करें और “डार्क” चुनें।
आप विंडोज़+आई दबाकर, या अपने डेस्कटॉप पर राइट-क्लिक करके और “पर्सनलाइज़” का चयन करके स्टार्ट मेनू से सेटिंग ऐप पर जा सकते हैं।
आप इसके लिए कोपायलट का उपयोग भी कर सकते हैं – वास्तव में, यह उन कुछ विंडोज़ सेटिंग्स में से एक है जिसे कोपायलट अभी बदल सकता है! बस कोपायलट से “डार्क मोड चालू करने” के लिए कहें।
(और अधिक उपयोगी विंडोज़ टिप्स और ट्रिक्स खोज रहे हैं? मेरा मुफ़्त विंडोज़ इंटेलिजेंस न्यूज़लेटर सभी बेहतरीन विंडोज़ टिप्स सीधे आपके इनबॉक्स में पहुंचाता है। साथ ही, आपको केवल सदस्यता लेने के लिए पॉल थुर्रॉट की विंडोज 11 और विंडोज 10 फील्ड गाइड्स ($10 मूल्य) की मुफ्त प्रतियां मिलेंगी!)
1. सूर्यास्त के समय स्वचालित डार्क मोड सक्रिय करें
विंडोज़ पर, डार्क मोड सामान्यतः पूरे दिन चालू या बंद रहता है। यदि आप केवल शाम को डार्क मोड चाहते हैं, तो इसे स्वयं बदलें – या किसी तीसरे पक्ष के ऐप की मदद लें। सही ऐप एक ऐसी सुविधा जोड़ेगा जो Android, macOS और iPhone पर अंतर्निहित है: आपकी पसंद के समय (जैसे सूर्यास्त) पर स्वचालित रूप से डार्क मोड चालू करने की क्षमता और अपनी पसंद के समय (बाद में) लाइट मोड चालू करने की क्षमता सूर्योदय)
ऑटो डार्क मोड विंडोज़ के लिए यह बहुत अच्छा काम करता है। यह मुफ़्त है, और आप इसे विंडोज़ स्टोर से प्राप्त कर सकते हैं।
ऑटो डार्क मोड स्थापित करें, इसे अपने स्टार्ट मेनू से लॉन्च करें, “स्वचालित थीम स्विचिंग सक्षम करें” चालू करें और “सूर्यास्त से सूर्योदय तक (स्थान सेवा)” चुनें। एप्लिकेशन आपके स्थान पर सूर्यास्त और सूर्योदय के समय डार्क मोड और लाइट मोड के बीच स्विच करेगा, पूरे वर्ष दिन के उजाले के समय में बदलाव के साथ समय को स्वचालित रूप से समायोजित करेगा।
आप एक कस्टम शेड्यूल भी सेट कर सकते हैं और अन्य उपयोगी विकल्प बदल सकते हैं। उदाहरण के लिए, जब आप मोड के बीच स्विच करते हैं तो आप ऑटो डार्क मोड को स्वचालित रूप से डेस्कटॉप पृष्ठभूमि के बीच स्विच कर सकते हैं। जब आप अपने लैपटॉप को अनप्लग करते हैं तो आप इसे स्वचालित रूप से डार्क मोड सक्षम कर सकते हैं – इससे OLED डिस्प्ले वाले लैपटॉप से लंबी बैटरी जीवन प्राप्त करने में मदद मिल सकती है, जो सफेद की तुलना में काले रंग को प्रदर्शित करने के लिए कम बिजली का उपयोग करता है।
(आप विंडोज़ टास्क शेड्यूलर में जटिल ऑटोमेशन सेट करके भी ऐसा कर सकते हैं, लेकिन यह अनावश्यक है!)
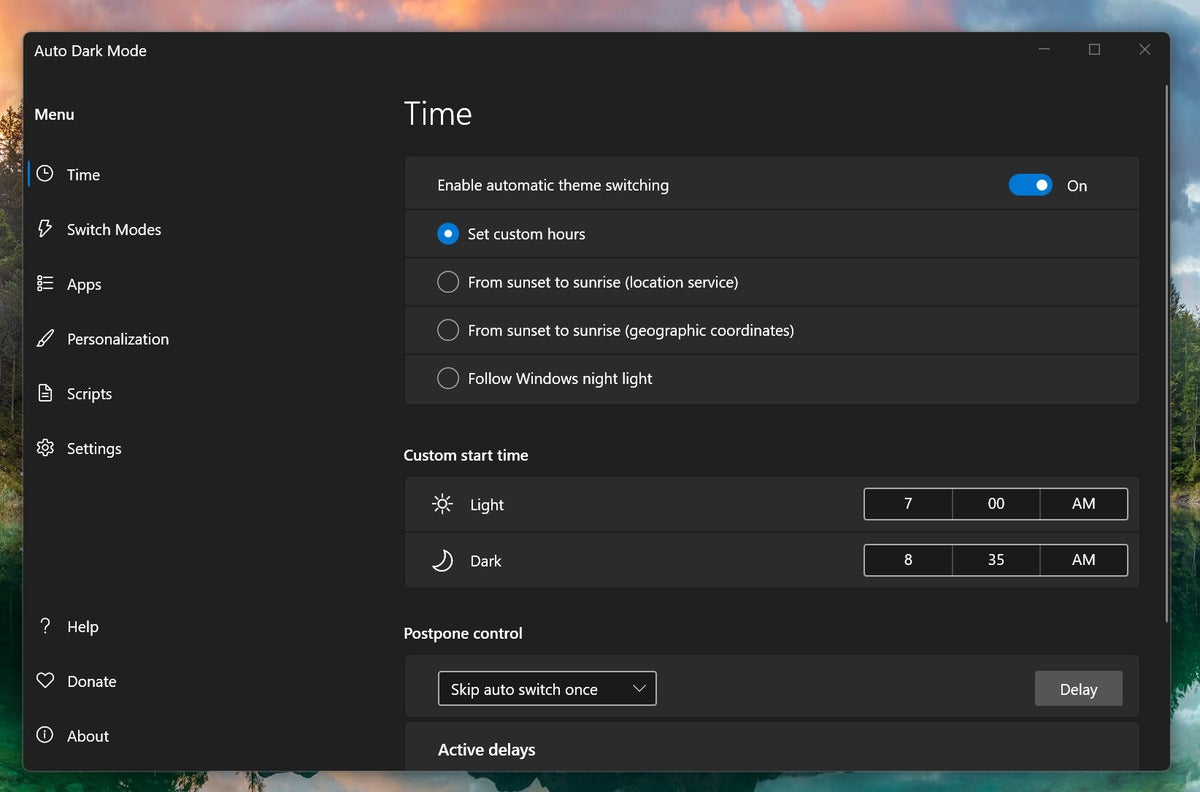 क्रिस हॉफमैन, आईडीजी
क्रिस हॉफमैन, आईडीजीऑटो डार्क मोड सूर्यास्त के समय डार्क मोड को स्वचालित रूप से सक्षम कर सकता है – और सूर्योदय के समय लाइट मोड को वापस चालू कर सकता है।
2. किसी भी वेबसाइट पर डार्क मोड प्राप्त करें
भले ही आपके डेस्कटॉप पर हर ऐप ऑनबोर्ड हो, वेब थोड़ा अजीब है। Google Chrome, Microsoft Edge, या Mozilla Firefox जैसे आधुनिक वेब ब्राउज़र पर, वेबसाइटें जांच सकती हैं कि आप डार्क मोड में हैं या नहीं और फिर एक गहरे रंग की वेबसाइट थीम प्रदर्शित कर सकती हैं।
लेकिन सिर्फ इसलिए कि वेबसाइटें कर सकना ऐसा करने का मतलब ये नहीं है इच्छा इसे करें। बहुत सी वेबसाइटें अभी भी मानक चमकदार-सफ़ेद लुक के लिए आपकी डार्क मोड प्राथमिकता को अनदेखा करती हैं।
वेब को नियंत्रण में लाने के लिए, इंस्टॉल करें डार्क रीडर ब्राउज़र एक्सटेंशन. यह क्रोम, एज और फ़ायरफ़ॉक्स के लिए उपलब्ध है और अन्य वेबसाइटों पर डार्क मोड को लागू करने का उत्कृष्ट काम करता है।
बोनस: डार्क रीडर के पास “सिस्टम कलर स्कीम का उपयोग करें” का विकल्प है, जिसका अर्थ है कि यह केवल तभी सक्रिय होगा जब आपके पास विंडोज़ में सिस्टम-वाइड डार्क मोड सक्षम होगा। यदि आप इस विकल्प को सक्रिय करते हैं, तो यह ऑटो डार्क मोड के साथ मिलकर काम करेगा।
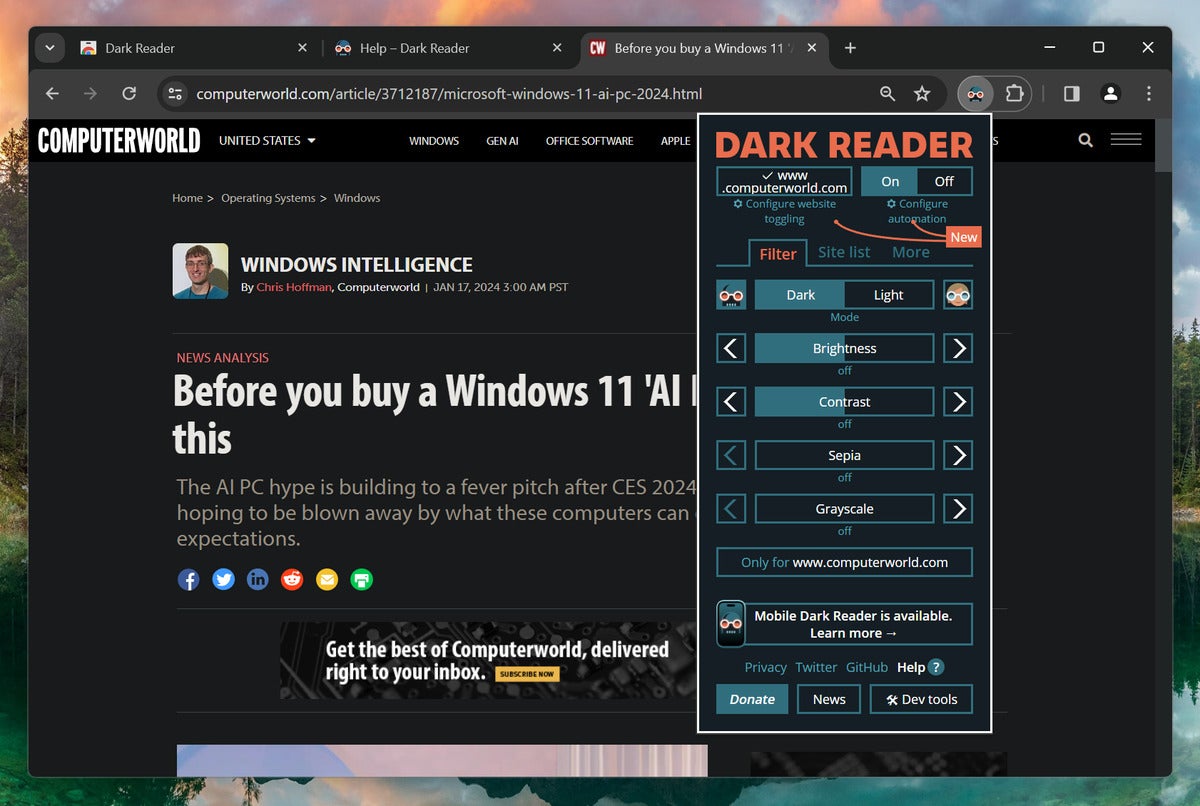 क्रिस हॉफमैन, आईडीजी
क्रिस हॉफमैन, आईडीजीडार्क रीडर आपके वेब ब्राउज़र के लिए अंतिम डार्क मोड अपग्रेड है।
यदि आप क्रोम या एज का उपयोग कर रहे हैं, तो एक छिपा हुआ प्रयोगात्मक विकल्प है जो बिल्कुल वही काम कर सकता है। इसे “वेब सामग्री के लिए ऑटो डार्क मोड” कहा जाता है।
वेबसाइटों के लिए क्रोम के छिपे हुए स्वचालित डार्क मोड को सक्षम करने के लिए:
- प्रकार क्रोम: // झंडे अपने एड्रेस बार में और Enter दबाएँ। (एज में, टाइप करें धार: // झंडे इसके बजाय अपने एड्रेस बार में।)
- फ़्लैग पृष्ठ पर खोज बॉक्स का उपयोग करके “डार्क मोड” खोजें।
- “वेब सामग्री के लिए ऑटो डार्क मोड” के दाईं ओर स्थित बॉक्स पर क्लिक करें और “सक्षम” चुनें।
फिर आपको अपना ब्राउज़र पुनः आरंभ करने के लिए प्रेरित किया जाएगा।
हालाँकि, एक बार जब आप वेब सामग्री के लिए ऑटो डार्क मोड सक्षम कर देंगे, तो यह हो जाएगा हमेशा चालू रहो. यदि आप डार्क मोड को हर समय सक्षम छोड़ने की योजना बना रहे हैं तो यह ठीक है। लेकिन, यदि आप डार्क मोड को चालू और बंद करना चाहते हैं और वेबसाइटें क्रोम के फ़्लैग को खंगाले बिना आपकी पसंद का पालन करना चाहती हैं, तो आपको इसके बजाय डार्क रीडर एक्सटेंशन का उपयोग करना चाहिए।
सभी क्रोम (और एज) फ़्लैग की तरह, यह विकल्प भविष्य में गायब हो सकता है या बदल सकता है। लेकिन यह फरवरी 2024 में क्रोम संस्करण 121 (और एज संस्करण 121) के रूप में कार्यात्मक है।
वैसे: यह छिपा हुआ क्रोम ध्वज एंड्रॉइड पर क्रोम में भी काम करता है!
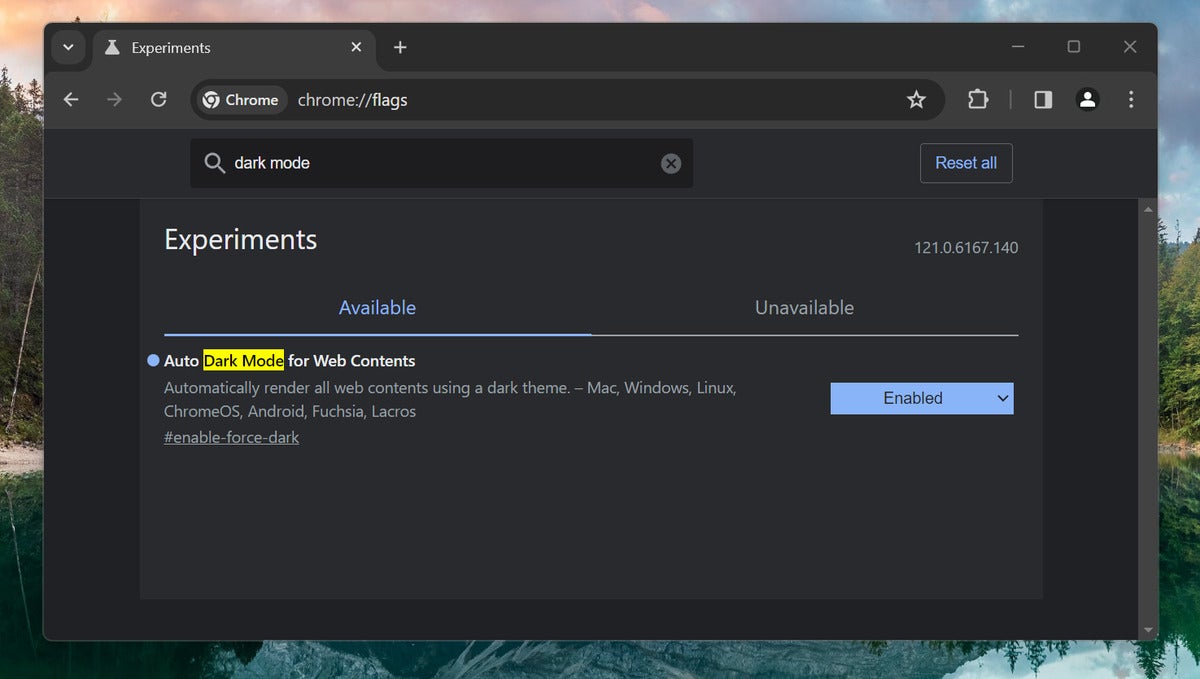 क्रिस हॉफमैन, आईडीजी
क्रिस हॉफमैन, आईडीजीक्रोम का ऑटो डार्क मोड फ़्लैग बहुत अच्छी तरह से काम करता है, लेकिन यह तब तक असुविधाजनक है जब तक आप हर समय डार्क मोड का उपयोग नहीं करना चाहते।
3. वर्ड जैसे ऐप्स को डार्क मोड फॉलो करने के लिए कहें
प्रत्येक एप्लिकेशन तुरंत आपके डार्क मोड विकल्प का अनुसरण नहीं करेगा। कुछ एप्लिकेशन अपनी अंतर्निहित थीम पर तब तक टिके रह सकते हैं जब तक आप उन्हें अपने सिस्टम-व्यापी विकल्प का पालन करने के लिए नहीं कहते।
विशेष रूप से, माइक्रोसॉफ्ट ऑफिस अपनी थीम पसंद के साथ उन जिद्दी अनुप्रयोगों में से एक है। यदि Word, Excel और PowerPoint जैसे Office ऐप्स “लाइट मोड” में रहते हैं, तो आपको एक त्वरित सेटिंग बदलनी होगी।
माइक्रोसॉफ्ट वर्ड जैसे ऑफिस एप्लिकेशन में, “फ़ाइल” मेनू पर क्लिक करें, फिर बाएं साइडबार के नीचे “विकल्प” पर क्लिक करें। (यदि आपको “विकल्प” दिखाई नहीं देता है, तो पहले “अधिक” पर क्लिक करें।)
विकल्प विंडो में सामान्य फलक में, “माइक्रोसॉफ्ट ऑफिस की अपनी प्रति को वैयक्तिकृत करें” के अंतर्गत देखें। “ऑफिस थीम” बॉक्स पर क्लिक करें और “सिस्टम सेटिंग का उपयोग करें” चुनें। फिर कार्यालय एप्लिकेशन आपके डार्क मोड विकल्प का पालन करेंगे।
हालाँकि, इसका मतलब यह है कि आपका वर्ड दस्तावेज़ डार्क मोड में पूर्ण सफेद-पाठ-पर-काले-पृष्ठभूमि पर चला जाएगा। यदि यह आपके लिए थोड़ा अधिक है, तो यहां Office थीम बॉक्स के आगे “दस्तावेज़ पृष्ठ का रंग कभी न बदलें” को अनचेक करें।
यदि अन्य एप्लिकेशन आपकी डार्क मोड पसंद का पालन नहीं करते हैं, तो उनकी सेटिंग्स विंडो में जाएं और एक समान थीम विकल्प देखें जो आपको इसे ठीक करने में मदद करेगा।
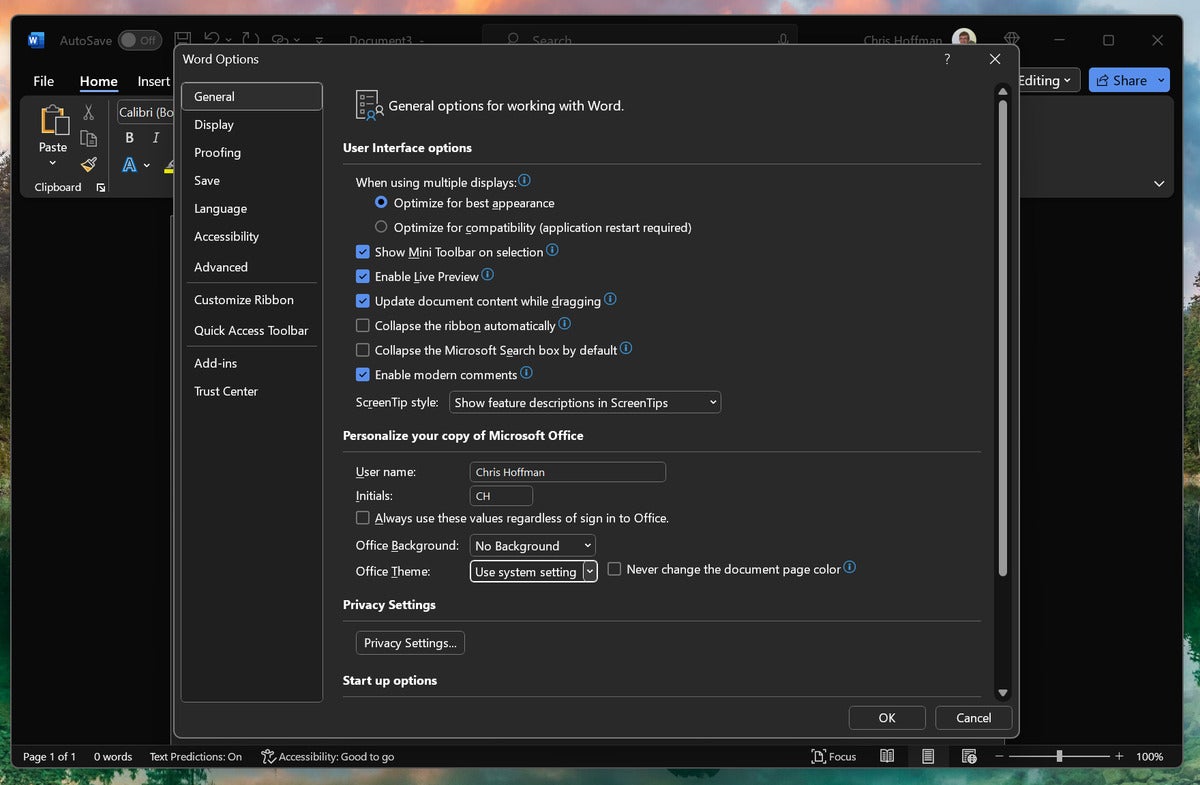 क्रिस हॉफमैन, आईडीजी
क्रिस हॉफमैन, आईडीजीआप चाहेंगे कि आपका Office थीम “सिस्टम सेटिंग का उपयोग करें” पर सेट हो, अन्यथा Microsoft Office एप्लिकेशन अपना काम स्वयं करेंगे।
4. देर रात में आसानी से पढ़ने के लिए नाइट लाइट आज़माएं
यह बिल्कुल “डार्क मोड” नहीं है, लेकिन विंडोज़ में रात के समय पर केंद्रित एक और सुविधा है जिसे “रात का चिराग़।” नाइट लाइट सक्रिय होने से, सूर्यास्त के बाद आपकी स्क्रीन पर रंग “गर्म” हो जाएंगे, जिससे अंधेरे के बाद आपको दिखाई देने वाली चमकदार नीली रोशनी की मात्रा कम हो जाएगी।
नीली रोशनी एक जटिल विषय है. उपलब्ध साक्ष्य मिश्रित है – द अमेरिकन एकेडमी ऑफ ऑप्थल्मोलॉजीउदाहरण के लिए, कहता है कि नीली रोशनी शायद आपकी आंखों पर तनाव नहीं बढ़ा रही है, लेकिन अगर आप देर रात इसके संपर्क में रहते हैं तो यह आपको सोने से रोक सकती है। सौभाग्य से, मैं यहां आपको नीली रोशनी-अवरोधक चश्मा बेचने की कोशिश नहीं कर रहा हूं – मैं सिर्फ एक मुफ्त सेटिंग का सुझाव दे रहा हूं जिसे आप आज़मा सकते हैं।
नाइट लाइट को सक्षम करने और इसकी सेटिंग्स बदलने के लिए, विंडोज़ में सेटिंग्स > सिस्टम > डिस्प्ले > नाइट लाइट पर जाएं। यह विंडोज़ 11 और विंडोज़ 10 दोनों पर उपलब्ध है।
मनोरंजक रूप से, यहां एक सुविधाजनक “शेड्यूल नाइट लाइट” विकल्प है जो आपको सूर्यास्त के समय नाइट लाइट को स्वचालित रूप से सक्षम करने और सूर्योदय के समय इसे बंद करने की सुविधा देता है। हम इसे विंडोज़ में डार्क मोड के लिए क्यों नहीं बना सकते?
यह सुविधा सबसे पहले एक तृतीय-पक्ष एप्लिकेशन के कारण लोकप्रिय हुई जिसका नाम है f.lux बहुत साल पहले। यह अब कई अन्य डिवाइसों में बनाया गया है, इसलिए यदि आपको यह पसंद है तो अपने अन्य डिवाइसों की सेटिंग में जाएं। (यह कुछ में बनाया भी गया है किंडल ई-रीडर प्रकाश के लिए “गर्मी” स्लाइडर के रूप में!)
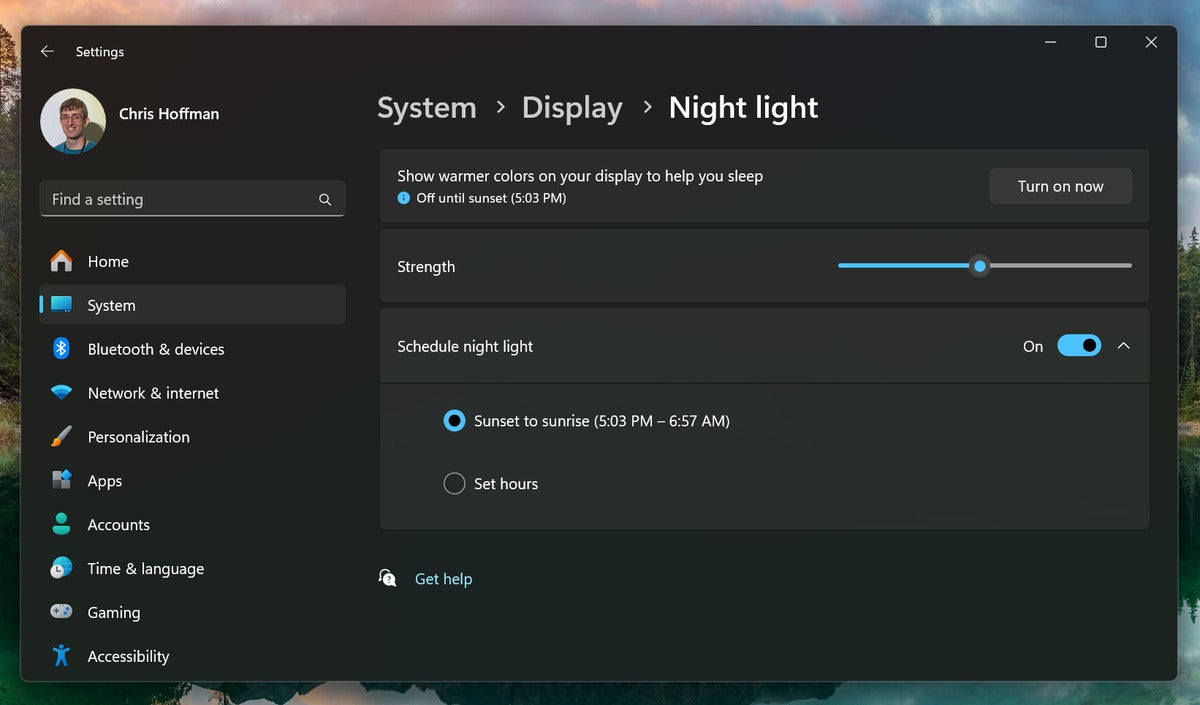 क्रिस हॉफमैन, आईडीजी
क्रिस हॉफमैन, आईडीजीकुछ लोग रात्रि प्रकाश की कसम खाते हैं, और कुछ लोग इसके बड़े प्रशंसक नहीं हैं। इसे आज़माएं और जानें कि आप क्या सोचते हैं!
5. बेहतर डार्क मोड के लिए विंडोज 11 में अपग्रेड करें
माइक्रोसॉफ्ट धीरे-धीरे विंडोज 10 में अधिक एप्लिकेशन के लिए डार्क मोड सपोर्ट जोड़ रहा था, लेकिन जब माइक्रोसॉफ्ट ने विंडोज 11 पर काम करना शुरू कर दिया तो यह काम काफी हद तक बंद हो गया। इसके बजाय, विंडोज 11 को डार्क मोड अपग्रेड मिलना शुरू हो गया।
उदाहरण के लिए, टास्क मैनेजर और नोटपैड ऐप्स अंततः विंडोज 11 पर डार्क मोड का समर्थन करते हैं, लेकिन वे अभी भी विंडोज 10 पर नहीं करते हैं।
यदि आप डार्क मोड का उपयोग करते हैं, तो आपको विंडोज़ 11 पर अधिक संपूर्ण अनुभव प्राप्त होगा।
यह सही नहीं है: उदाहरण के लिए, पुराना कंट्रोल पैनल अभी भी विंडोज़ के किसी भी संस्करण पर डार्क मोड का समर्थन नहीं करता है। (बेशक, आधुनिक सेटिंग्स ऐप विंडोज़ के दोनों संस्करणों पर डार्क मोड का समर्थन करता है।)
यह ध्यान में रखने वाली बात है जब आप विचार कर रहे हों कि क्या उस विंडोज 10 पीसी को विंडोज 11 में अपग्रेड करना उचित है। आखिरकार, भले ही विंडोज 10 पीसी आधिकारिक तौर पर “असमर्थित” हो, आप शायद ऐसा करने में सक्षम हो सकते हैं किसी भी तरह इसे Windows 11 में अपग्रेड करें.
मेरे साथ और भी अधिक विंडोज़ अंतर्दृष्टि, युक्तियाँ और तरकीबें प्राप्त करें विंडोज़ इंटेलिजेंस न्यूज़लेटर – हर शुक्रवार को आज़माने लायक तीन चीज़ें। साथ ही, साइन अप करने के लिए पॉल थुर्रॉट की विंडोज 11 और विंडोज 10 फील्ड गाइड्स ($10 मूल्य) की मुफ्त प्रतियां प्राप्त करें।
कॉपीराइट © 2024 आईडीजी कम्युनिकेशंस, इंक.
[ad_2]
Source link